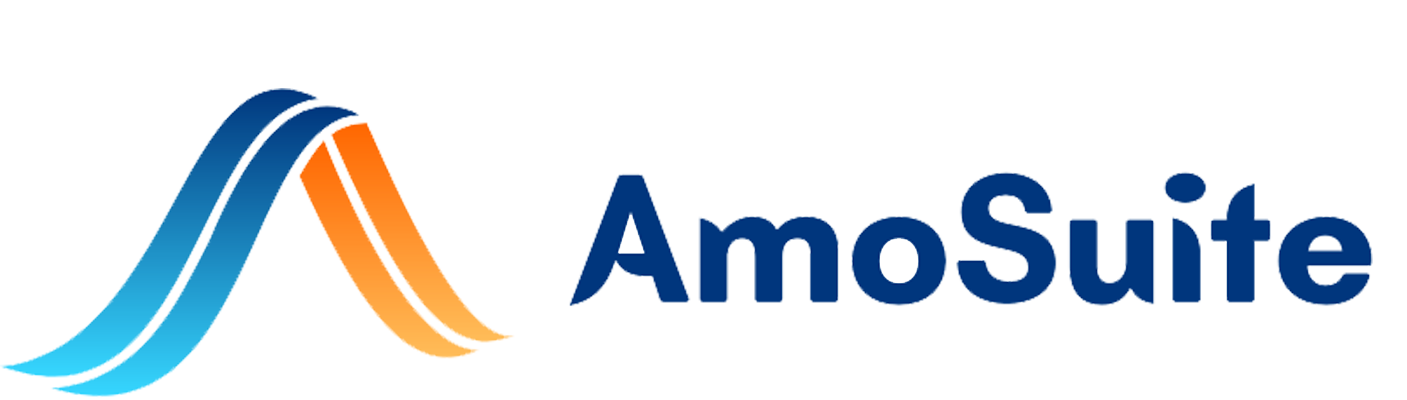- Click “Accounting”
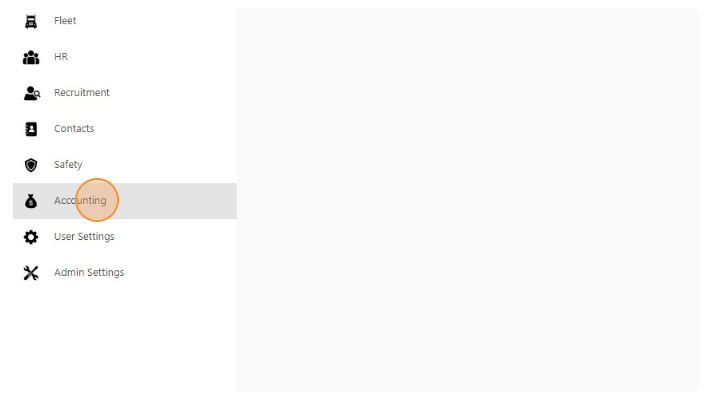
- Click “P.Expenses”
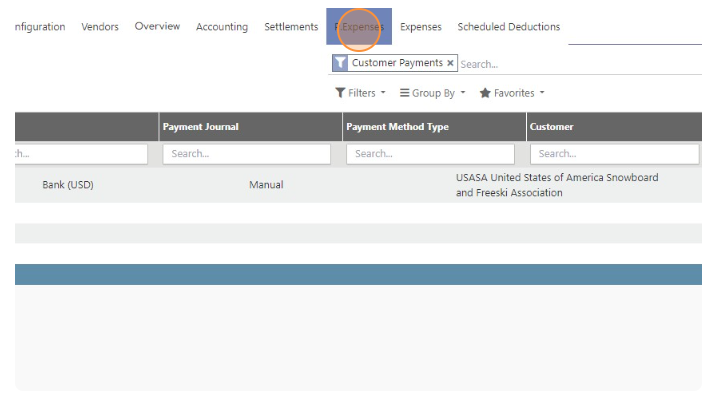
- Click “Batch Preliminary Expenses”
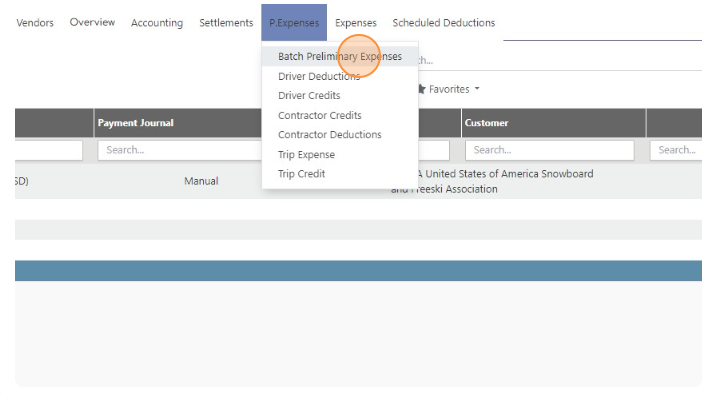
- Click “Create”
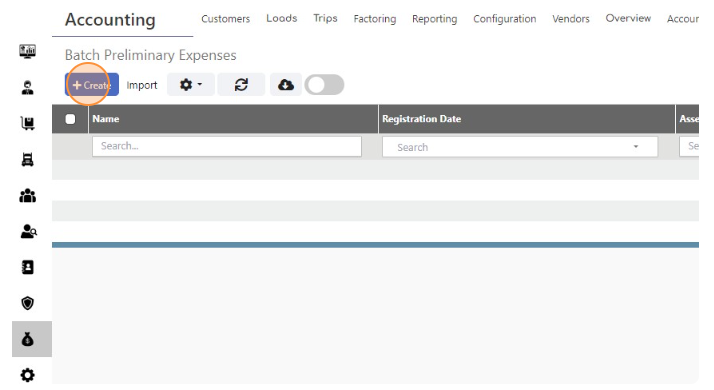
- Enter Batch Name
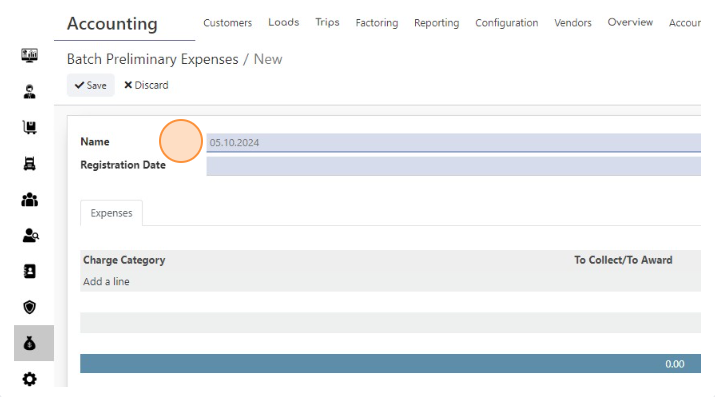
- Select Registration Date
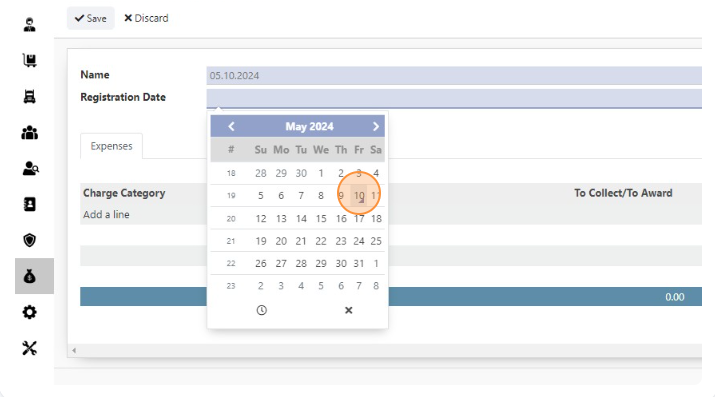
- Select the Truck
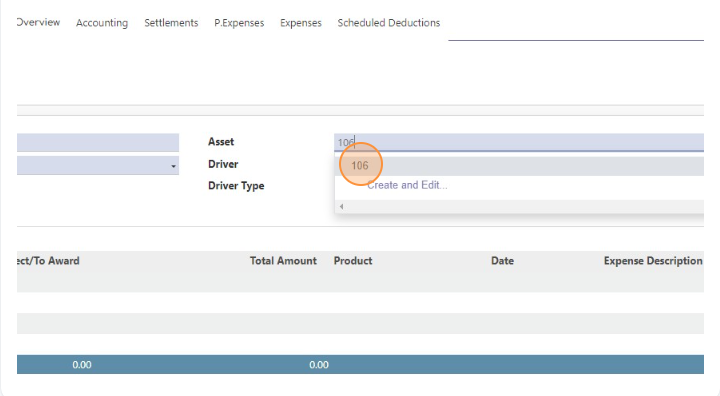
- Select the Driver
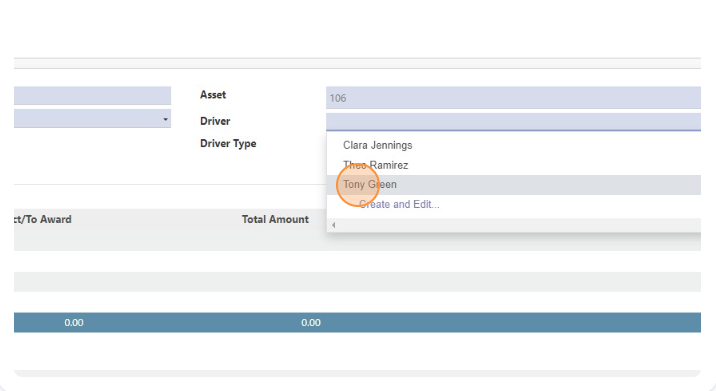
- Click “Add a line”
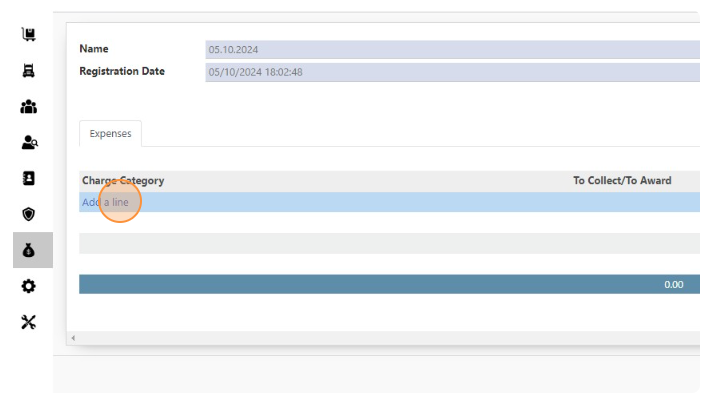
- In Charge Category choose Deductions/Award
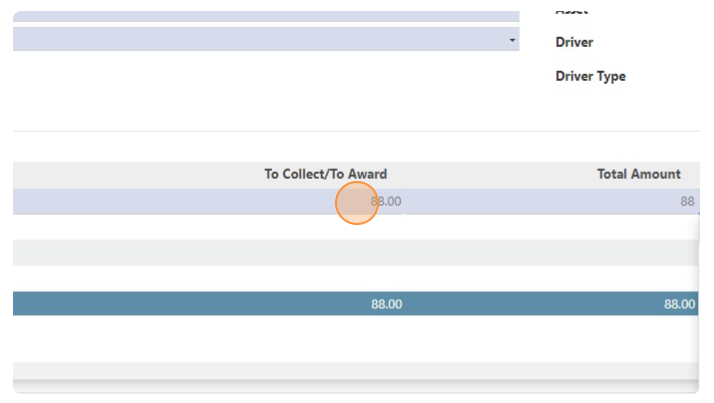
- Add amount in Total Amount field.
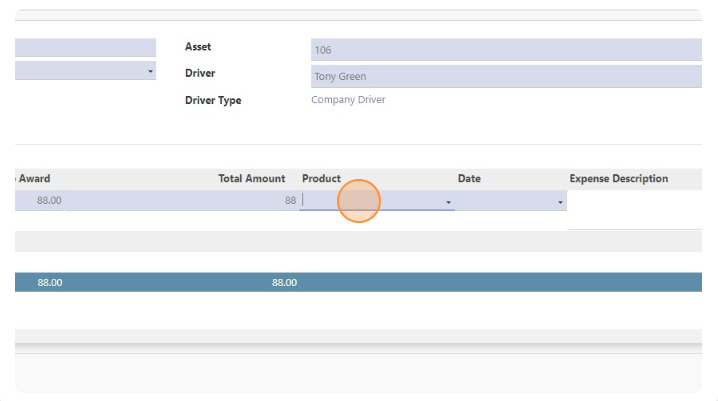
- To Collect/To Award field will be automatically filled in after you enter Total Amount
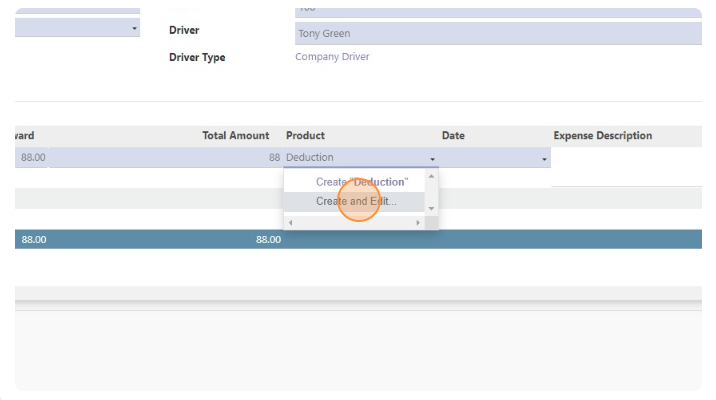
- Click Product field.
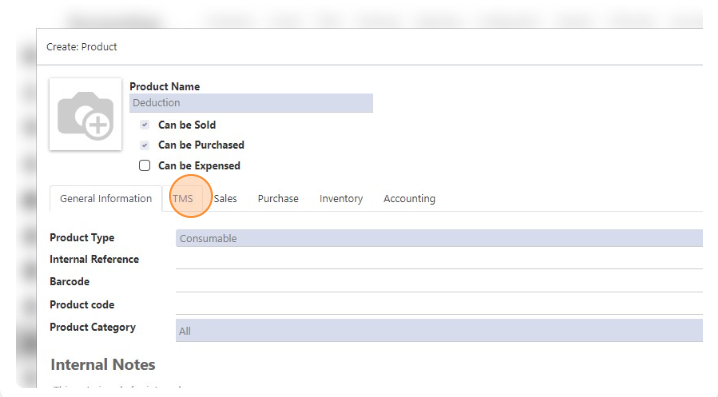
- Click “Create and Edit…”
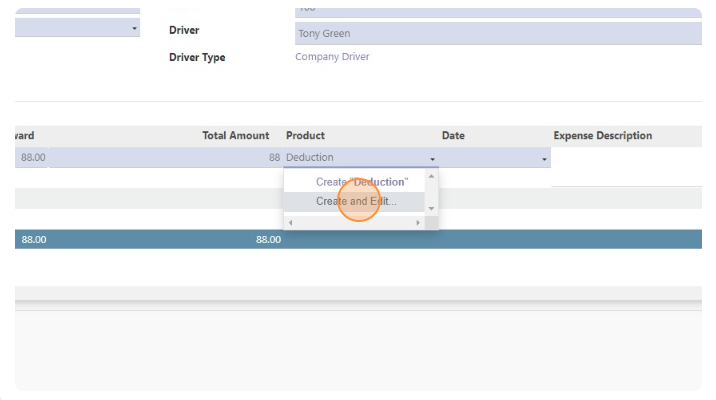
- Click “TMS”
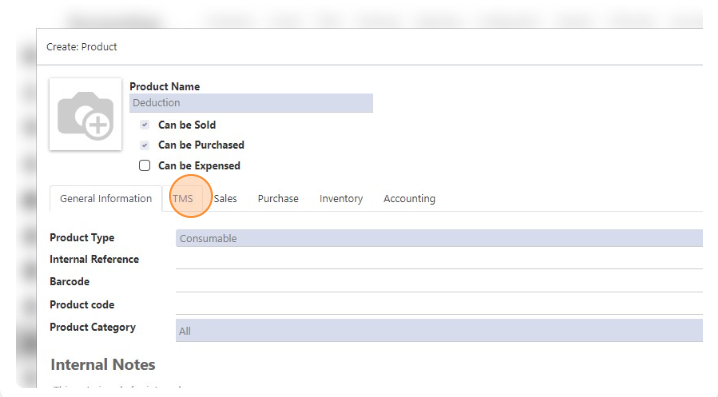
- Click “Can be used in Trips”
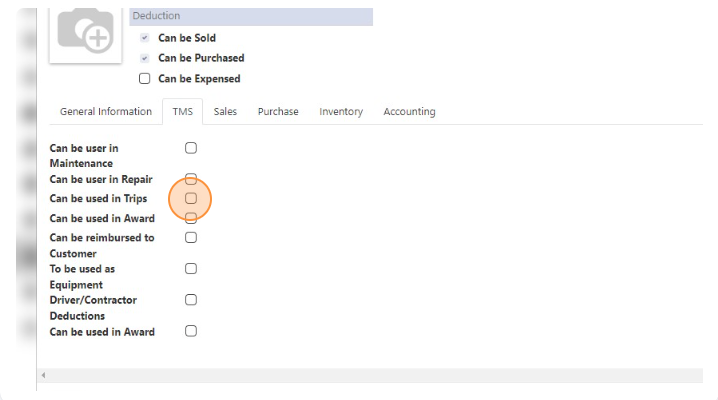
- Click “Driver/Contractor Deductions”
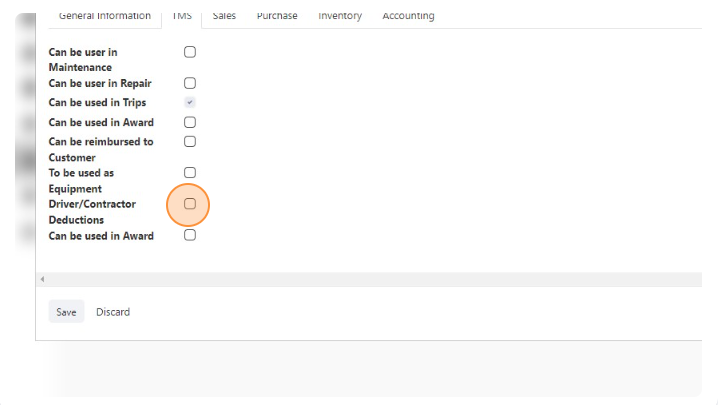
- Click “Save”
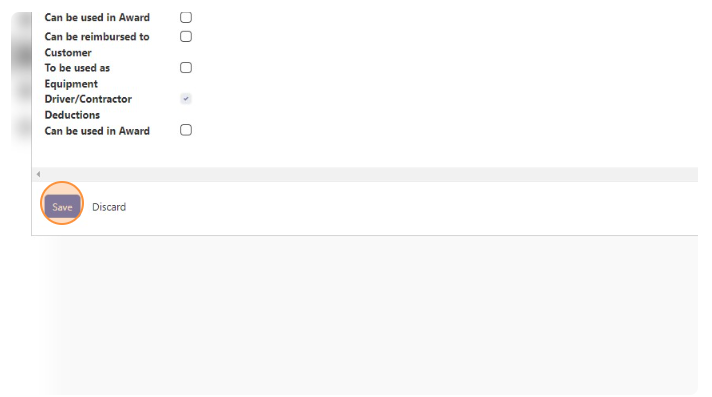
- Select Date
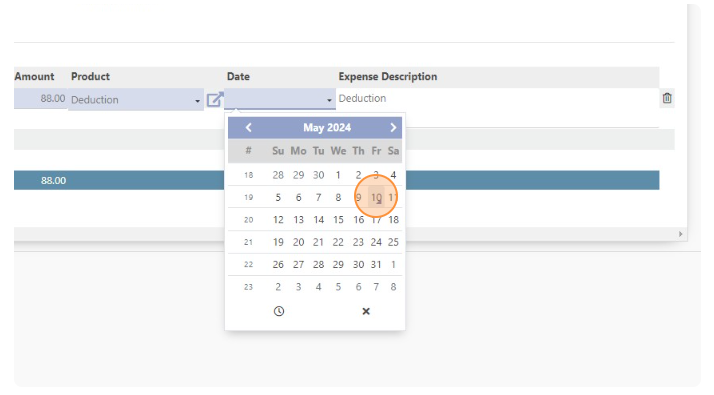
- Enter details in Expense Description field.
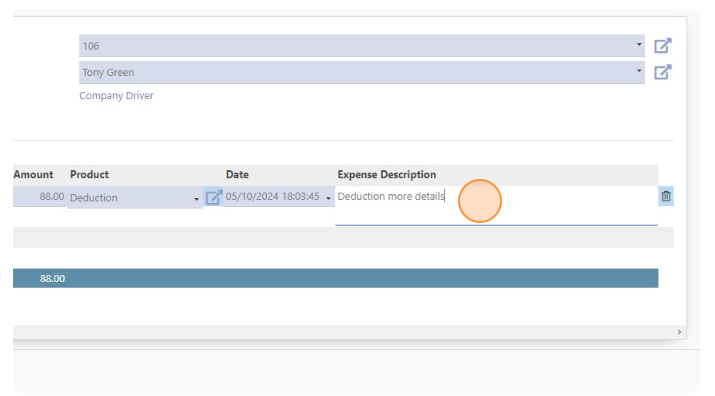
- Click “Save”
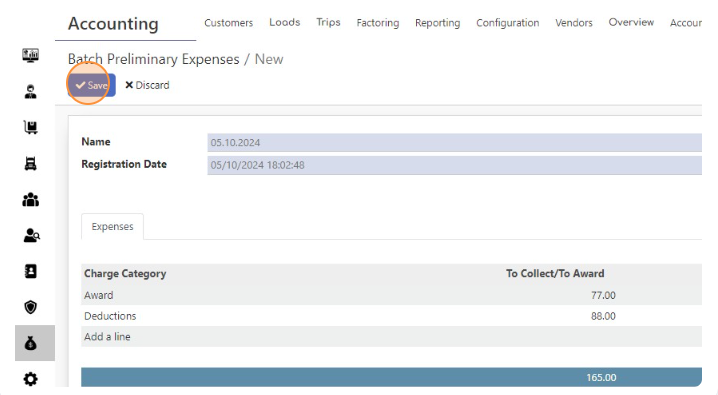
Create batch Preliminary Expenses
< 1 min read
Powered by BetterDocs